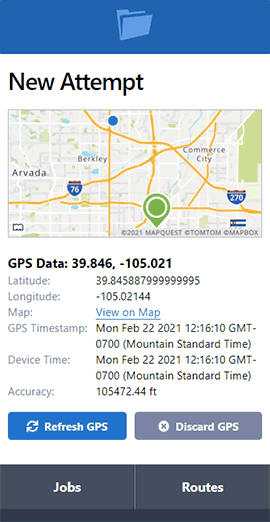Route Jobs in ServeManager
- September 11, 2014
- Pro Series Webinars
The Jobs Map
The jobs map is a visual representation of the primary service address for each job.
Filtering Jobs
The map and corresponding list of jobs will show up to 100 jobs based on the visible map space. Changing the viewable area will filter the jobs based on the location and zoom. More or fewer pins may appear depending on the jobs located in that area.
The search field and filters will update the list of jobs and map pins for the current visible area.
Navigating the Map
Click and drag the map to change the location of the map.
Zoom the map to see more or less visible area. There are three ways to zoom:
- Click on the
+or-symbols. - Double-click on the area you want to zoom.
- Hold
Shift, click and drag, then release to zoom on the selected area.
Selecting Jobs
There are three ways to select jobs:
- Click the checkbox next to a job.
- Select the rectangle tool. Click and drag to create a rectangle around a group of jobs, then release to select the jobs.
- Select the polygon tool. Create multiple points by clicking the map. Connect your last point with the first one to select the jobs.
Routing Jobs
Once you have one or more jobs selected, choose Route Jobs from the options drop-down.

Start and End Locations
By default, your company address is selected as the starting and ending locations.
To choose your current location, select My Current Location. The browser will ask if you want to share your current location with this website. You will need to confirm or allow to continue. A map will appear with your current location.
Review the Route
Before saving and assigning the route to a server, you can double-check the jobs and route, and view the directions as well.
If everything looks good, then you can select a process server for the jobs and route.
A server is required to save the route. All of the jobs on the route will be assigned to the selected server, and they will receive an email notification of the new route.
Only employees can be selected as the server for your routes. Contractors can route their own jobs, as long as the jobs are assigned to them.
View Routes & Directions
Routes can be viewed on both the desktop and mobile sites. Limited users will only see their own routes, and the mobile site only displays your own routes as well.
You can view directions to each location be expanding the address. More details are available here, including miles, an estimated time and a link to view a map.
On your mobile device the map link will do one of the following depending on your device and settings:
- Open your default map app.
- Ask which app you want to open the map with.
- Open the map in your browser.
Archive Routes
You can archive routes when they are completed or when you no longer want them to appear in the list of routes.
Edit & Delete Routes
If you need to change the server for a route or delete the route altogether, just open the route and click the Edit button.