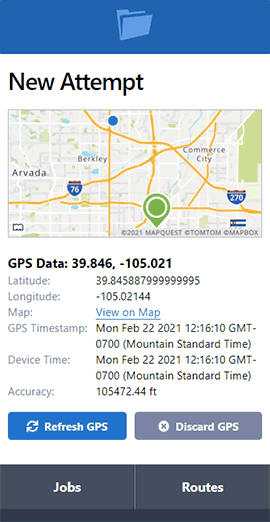Client Collaborator Guide
- September 06, 2016
- Articles
Create Your Account
Collaborating with your process server in ServeManager is quick and simple.
If you have not already accepted your Collaboration invitation please do so. Once you click the link you will only be asked for a bit of basic info on yourself and your company.

With this login you will be able to view jobs, status, and download any documents available within those jobs when you want without the need to ask your server for an update.
Invite Colleagues
If you have associates who will also need access to ServeManager you can invite them as additional employees. To do so click My Account and then the Employees tab. From here you can click New Employee and invite anyone who may need access within your company. You will all have access to the same data.

Create a Job
In addition to checking on jobs, you can also send jobs to your server. To do so click the New Job button on the Jobs screen. This screen will ask for general information on the case and the intended recipient. Very little of this page is required info to be entered, but the more information you add the better it is for your server.

ServeManager utilizes many instances of saved data so as you enter items many of them will be saved and suggested to you again later. One saved item to make sure and use is the Process Server section. As you type out the server name the company should be suggested to you, click the name and the job will then be associated with your process server. This is an important step to make sure the program knows who to assign the job to.
The rest of the info is fairly straightforward. Enter as much info on the Case and Recipient as possible for your server so they have as accurate as possible information. Toward the bottom there is a section to attach your documents to be served. You can upload as many documents as need be to this section with the Add Another Document option.
Once you've entered a few jobs, most users find that they can create a new job within a minute or two.
Check on Job Progress
Once you save the job your server will receive an email notification to let them know you've entered a new job. At that point the data and files are accessible by the server. As they begin entering their attempts and creating affidavits you'll be able to open your jobs up from the Jobs page and view these items by clicking on them. Depending on how they are setup you may also receive email notifications for various steps along the way.

From within the jobs you can access specific attempt details and download and available documents.