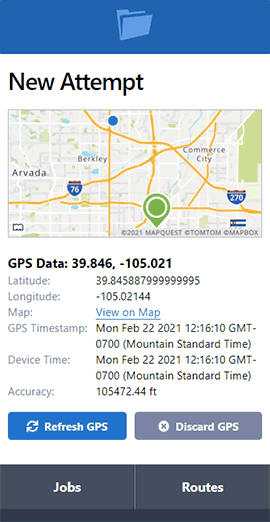ServeManager ProSeries: Accounting
- November 13, 2018
- Pro Series Webinars
Proper accounting procedures, are a core component of a successful process serving business. ServeManager contains features and tools, that will allow you to keep track of and find this vital information.
Recording Accounting Information
The proper recording of information is paramount to the success of a process server. ServeManager allows for the recording for pertinent accounting information along with your job data. The following tips will not only ensure you are recording your accounting information properly, but also automate much of this process as well.
Making Products
You always want to be sure you are billing your clients the correct amount. To be sure this is being done as intended, you will want to save commonly used products. We begin saving products by selecting My Account and then the Settings tab. Scroll down to invoicing and select manage products. Or here.
Create a new product by selecting the new product button, or edit an existing product by clicking on the product itself. You can set the product name, description, and rate for the product as well
PRO TIP:
You can activate tax settings inside the settings menu and you can adjust the tax rate when creating or editing a product.You are also given the option to set the product as default on new invoices. Setting the product as default generates the product on all invoices going forward. Now that you have saved some products, you can add your non-default products to your invoices using the add product button located directly on the invoice.
Adding Company Specific Products
We are also able to save products that will by default populate on invoices only for a certain company. To start this process simply save a product following the steps above. After the product is saved, select companies from the left toolbar, and then select the company in question. After the company is selected press the edit button in the upper left. Scroll down to the company settings section.
Here, you can save settings that are specific to this company. You are also able to select products you would like to appear on invoices every time this client is assigned to a job.
PRO TIP:
If you charge different clients different rates, you can save multiple products with the same name but different rates. Select the appropriate rate for the correct company and that product and rate will appear on invoices generated for this client.Creating a statement
Statements are a selection of invoices, placed on one sheet. Statements are useful when clients want billing information for multiple jobs. To create a statement we will first select companies from the left blue toolbar, and then select the company in question. We then select invoice, from the horizontal toolbar. In this screen, select the invoices you would like to add, by selecting the white boxes next to the invoice number. Then use the options pulldown menu and select make a statement.

PRO TIP:
If you need to select invoices that are located on different pages, first apply the same job status to the jobs you would like to include on the statement and then follow the steps above. You can filter by that job status, so you can create a statement with only the invoices you want included.ServeManager Payments
ServeManager Payments is one of the biggest timesavers available in ServeManager. By activating ServeManager Payments, and signing up with our partners at Stripe, allows you to accept payment from credit cards. A pay with card link will be placed directly on your invoices and the email sent to your clients. Your clients will then be able to place their credit card information into ServeManager, and the payment will be deposited into your bank account. The payment will also be automatically recorded inside of ServeManager. Learn more about ServeManager Payments here.
PRO TIP:
ServeManager Payments can save you on average 10 days in receiving payments. Learn more about the terms and conditions as well as sign up hereRetrieving information
Now that you know how to record your accounting information, let's show you how to best retrieve the information.
Overview
The overview page provides you a snapshot of your account. Much of the information presented on this page can be clicked. Doing so will take you to the appropriate page with filters applied to view that specific data.
PRO TIP:
If you are unable to see the overview page ask the owner of the account for that setting, which is located in your employee profile.Advanced Filtering
The filter box at the top of the jobs page is a powerful tool in organizing your jobs.
If you have a group of jobs you would like to have associated together you can assign them the same job status. When you then apply that filter, only the jobs with that assigned status will populate. We also organize jobs by court case, court location, and the company assigned, in the respective locations. Filtering can be extremely useful when exporting data.
Exporting Data
ServeManager has the ability to export data in a spreadsheet. Different data can be exported depending on the page it was exported from. For accounting purposes, we will be focusing on data exported from the invoicing screen. To export data, use the export spreadsheet link located on the invoicing page.
The information exported will be affected by the filters applied. So if you filter by date, job status, or any other option, only the jobs generated by the filter will be listed on the spreadsheet.
PRO TIP:
These Spreadsheet formulas can be placed in any blank cell and generate the requested information.
For the Subtotal use:=SUMPRODUCT(Q2:Q,R2:R)
To Calculate Taxes use: =SUM(W2:W)
To Calculate Total Charges Use: =SUMPRODUCT(Q2:Q,R2:R)+SUM(W2:W)