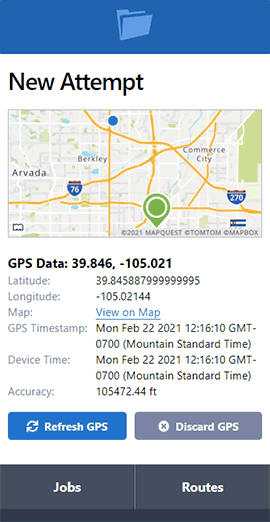Custom Job & Service Types
- January 08, 2024
- ServeManager
ServeManager launched our newest feature: the ability to create custom job and service types! With job and service types, you can easily track multiple workflows in your ServeManager account. You'll be able to save time by customizing the service types available for each job type.
This feature allows you to create unique "types" for new jobs, each with their own corresponding service types. For example, if you regularly serve courtesy copies to judges, you can create a Courtesy Copy job type, and narrow down the available service types to "Delivered" or "Not Delivered." This helps ensure service attempts are done correctly according to your custom workflow, helping emphasizing the subtle differences in service of process.
To create a new job type, go to your Account Settings (My Account > Settings) in your manage list, you'll see the option for Job & Service Types.

After clicking Manage, you'll be on your job and service type page, where you can view all types in your account. By default, you will see the Standard types, ServeManager's preset of all available service types. You can duplicate existing job types and create new job types. For now, we highly recommend duplicating the Standard Job Type instead of creating a New Job Type, this will ensure compatibility with any custom documents that may exist in your account.
Please note that if you have any custom documents in your account, creating a new job type may impact that job's ability to correctly interact with your custom templates. Please consult our Support Team with any further questions or concerns.

Creating a New Job & Service Type

When creating a new job and service type, you can customize the following information:
- Job Type name - this label will appear in the job type list when creating a new job
- Option to set the account's default job type on all new jobs
After adding a name and setting the default option, you can start entering Service Types.
- Each service type can be either a Successful Attempt or Unsuccessful Attempt
- Enter the name of the service type - this name will appear in the service type dropdown menu when creating new attempts for all jobs set with this job type.
Choose the Resulting Service Status for this service type when creating a service attempt:
- Non-Service
- Delivered
- Attempted
- Not Delivered
- Served
- Enter Value (For customized service statuses)
Choose the Resulting Job Status for this service type when creating a service attempt:
- Choose from your list of customized job statuses or any of the account defaults already entered in your account
- Click here to edit your account's job statuses
Select whether or not this service type requires a photo upload on mobile app service attempts.
From there, you can add additional service types for this job type, and also delete any service types that are no longer relevant for your workflow.
Duplicating Job & Service Types
One of the easiest ways to make minor edits to your workflow is to duplicate the Standard job type. When duplicating job types, all of the information will be carried over onto the new job type screen, great for making minor edits to existing information.
Using Job & Service Types
When creating a new job, select the unique Job & Service Type this job's workflow requires at the top of the New Job form. Please keep in mind that if you have not created any custom Job & Service Types, then no list will appear and ServeManager's preset (Standard) will be used.

The job's assigned server will see the job type in the job sidebar, on the right side of the screen.
If a unique Job & Service Type is applied to a job, then the selected service types will only be available when creating a new attempt. The custom workflow you created will be applied to said service attempt. This applies to employee process servers and collaborating contractors.
Please feel free to contact us with any questions, comments, or concerns.