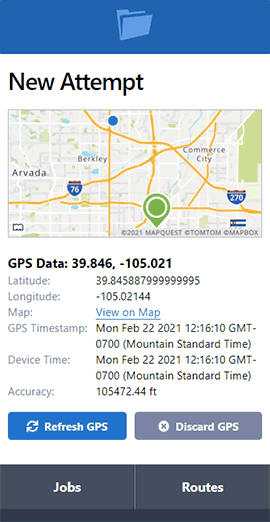ServeManager Pro Series: Setting Up Your Account
- September 12, 2018
- ServeManager
Beginning your trial with ServeManager is easy. Simply visit www.servemanager.com and sign up for your trial there. If you are unable to get to the account setup screen you can reach out to us here and we can guide you back to the account setup screen.

After your account has been set up, we suggest you enable password/login saving in your browser, so your computer will automatically log you into your account every time you visit ServeManager, on that computer. To use ServeManager with a different computer or mobile device, you will need to login. To log in, simply place the email address you used to sign up the account and the password you saved, in the login fields. You can use the show password button, to view your password as you type. If you have forgotten either your login email or your password you can use the forgot password link.
You can place your email address in this field. If you receive an error, such as email address not found, try another email or you can contact us here to receive your correct email address. After you enter the correct address, an email will be generated to your account allowing you to reset your password, and regain access to your account. Please note: we do not have access to your passwords and it is impossible for us to change them. If the system says the password is incorrect, you can either try again or use the forgot password link.
Settings

The settings page is a great place to begin personalizing your account. Among other things, you can set personal messages for emailing invoices and affidavits, and personalize the bottom of your invoices. You can also decide if you would like to use counties, have uppercase addresses, or turn on electronic signatures. Our email settings can save you time and effort in sharing information. You can set who will be alerted when you assign them a new job, and you can select who you would like to be preselected to email or make visible to after creating an affidavit note or attempt. We even have a setting to list your company, along with the other users of ServeManager inside of our directory.
Saving Frequently Used Information

You can save frequently used document titles, recipients, plaintiffs and recipients. Once you save this information, it will then be available to you on your auto populated list. All of these can be saved inside of your settings, by pressing the respective manage button. After they are saved, you would just need to enter three characters in the field in question to generate the auto populated list. Please note: when you save a recipient you are also able to save their address as well.
Default New Job Settings
![]()
If you always use the same court, the same client, the same server, the same service instructions, same document title, same products, same defendant, or the same plaintiff, you can set those as default on new jobs. That way, you will no longer need to repeatedly add the same information over and over, when creating a new job. Find the field you would like to always appear on new jobs, and toggle the default on new jobs check box.
ServeManager Payments

Make it easier to get paid from clients, by turning on ServeManager payments. With our partners over at Stripe, we are able to add a Pay With Card link on your invoices, and in the email you send to your clients. You will also have a link, to enter credit card information manually, after you select apply payment inside of an invoice. To activate, select the manage button in ServeManager payments, evaluate the terms, and then select the connect with Stripe button. After you fill out your Stripe account information, your accounts will be linked and you will now be able to take credit card payments. You can read more about Stripe and ServeManager Payments here.