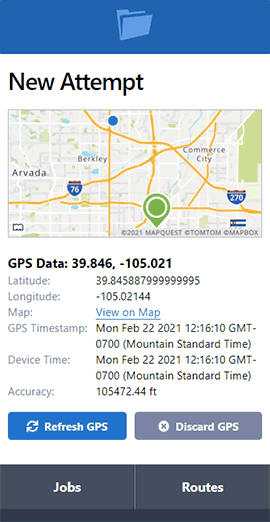ServeManager ProSeries: Collaboration
- November 06, 2018
- Pro Series Webinars
Collaboration allows you to share information inside of ServeManager, specifically sharing jobs from one account to another. Collaboration allows one person to create a job and then assign it to someone in a different account. With collaboration, you, your clients, and your contractors can view real time updates and share information and documents all within ServeManager. Within this system you can control the flow of information from one account to another so your clients and contractors will only see what you want them to see!
PRO TIP:
Collaboration is not required to email. Emailing and collaboration are separate functions.How to Begin: Create a company

To start the collaboration process, you will first need a company to collaborate with. If you already have a collaboration prospect created and listed in your ServeManager account, there is no need to reenter that information. Otherwise, begin by pressing the Companies button on the left side of the screen. Both contract process servers and clients are listed in the Companies screen. To create a new company, select the green new company button, and begin entering information. Be sure you list a primary contact with an email address, collaboration will not work without it.
PRO TIP:
Notes created in the specific company screen, and private notes, and not visible to collaborators. Notes in jobs can have their visibility toggeled.Assigning a Job

After you have the new company all set you can assign them to a job. Collaboration with contract process servers or clients requires the company to be assigned to at least one job.
PRO TIP:
If you have already entered the company, be sure to choose the company from the autofilled list. If you enter a company without choosing from the generated list, you will create a new company.Inviting the Company

Now go back and open up the company again from the company screen. In this screen press the blue invite to collaborate button. In the generated menu you are given the option to invite a law firm client, or to invite a contract process server. If the person you are inviting is already a ServeManager subscriber, they already have full access to all of ServeManager's features. Otherwise, they will be able to create their own limited access ServeManager account. Inviting a law firm will send an invitation to begin an account, that allows for the creation of jobs and employees. Inviting a process server sends an invitation to begin an account that allows for the recording of attempts and the creation of affidavits.
PRO TIP:
Limited access law firm accounts can have multiple employees, but can only collaborate with one company. Limited access process server accounts can collaborate with multiple companies, but can only have one employee.
After you send the invitation you will see an exclamation point next to the company name. Once the invitation is accepted the exclamation point will switch to the collaboration symbol.
Sharing Information
When a collaborator is assigned to a job they will be able to see the job details you entered, such as the recipient, address, court information, and the documents to be served. Inside of your settings you can choose if you would like to email contractors or contractors about the new job assigned to them.

You can control what is shared with your collaborators. When you create a note, attempt or press the save and share button after creating an affidavit, you can view the share boxes. These share boxes allow you to choose whether or not an item is visible. You are also given the option to email a contact or employee.

You can tell if an item is visible to a collaborator by the symbols on the item. When an eye symbol is next to the client or server on an item that item is visible to the collaborator. When the red crossed circle is next to the server or client the item is not visible to the collaborator. You can toggle visibility and email contacts by pressing the share link in the item.
Flow of information
When a collaborator records an attempt, note, or affidavit you can choose if you would like to share that information with the client or process server. In a job you're collaborating with both the client and contractor you can choose whether or not to share information from one party to the other party. The contractor cannot reach out directly to a client and the client cannot reach out directly to a contractor. Client collaborators will always see you as the process server and contractors will always see you as the client. You can email contacts or toggle visibility of certain events by using the share link on the item in question.
Common Questions
Giving a new client contact access/ Sending a second invitation to a current collaborator.
After a collaborator has accepted an invitation they have control over who has access to their account. You are not able to send an invitation to an additional invitation to a company you are currently collaborating with. For them to add another user they will need to add an employee just as you would add an employee by clicking My Account and the Employees tab.
Items are not visible/ Not being alerted by email, when an item is created.
You can check who has been emailed an event or item in the job's activity, or by using the previously mentioned share link. If a collaborator cannot see an item or job be sure the instance of the company has the collaboration symbol next to their name. If so, ask the creator of the item in question if the eye symbol is next to either the client or server on the item.

Trouble accepting the invitation.
If a potential collaborator is having issues accepting the invitation they can follow these steps:
1. Highlight the invitation link in the email and copy it
2. Paste that link in your web browser address bar (the address bar is the place in your browser that contains the web address, the place on your screen that currently says https://www.servemanager.com/blog/2537/servemanager-tutorial-series-collaboration)
3. Fill out the information.
If a current ServeManager user is being asked to sign up for another account, when trying to accept the invitation; they should first log into ServeManager, and then follow the steps above.