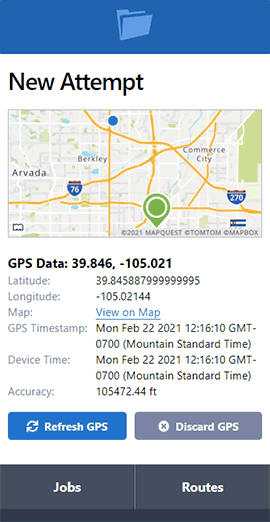ServeManager Pro Series: Contractors Vs. Employees; Changing an Employee to a Contractor
- October 18, 2019
- Pro Series Webinars
You are able to change an employee to a contractor. The reasons for this typically include, limiting the person’s access to your account, the person is doing work for another company, or this may fit your workflow better. Whatever the reason may be, this guide will walk you through the steps in turning your employee into a contractor.
Before we begin, this is a lengthy process. Be sure you have read our guide on Contractors vs Employees before beginning.
Step 1: Create a company listing
You will need to add this individual to your company screen, by selecting the new company button and then putting in their information. If the person is an individual, you can save their name in the company name field. Be sure you add their email address and name in the contact section.
Step 2: Move those Jobs
We can begin this step, by selecting my account, and then the employees tab. Select the employee in question. In this page you can view all of the jobs assigned to the employee. Switch the job filter from active to all. You can select all of those jobs by checking the white check box at the top of the screen. Then using the options pull down menu select assign jobs to server. In the pop up box, switch to contractor and enter the listing you created in Step 1. If your server has more than 100 jobs you will need to repeat this step.
Step 3: Edit Employee Email Address
Hopefully you haven’t changed screens. If you have let’s go back to the employee screen by selecting my account, the employees tab, then selecting the employee in question. Now select the edit button in the upper right corner. In this screen we can see the settings that have been saved for this employee, including their email address. We are going to change that email address, so this individual can use the same email address for their contractor account. ServeManager will not let you save, with the email address field blank, so let’s edit it instead. We suggest adding 123 to the beginning of the email address. After editing, we recommend archiving the employee.
Step 4: Send the Invitation
Now that the email address has been freed up, and the jobs have been moved to the contractor listing, we can now send an invitation to the contractor. To do so we select companies from the left toolbar, and then select the company in question. In this screen, we can now select invite and collaborate, and send an invitation to the contractor.
Step 5: Accepting the invitation
Before the contractor can accept the invitation, they will need to log out of their employee account. They can do so by selecting the logout link in the upper right corner of the ServeManager screen. Once they logout, they can then open the invitation email and select the invitation link. This should take them to a screen that allows them to set up their contractor account. If they are not taken to a screen that allows them to set up their account, the contractor can contact our support desk directly.
Step 6: Setting up the contractor account
Now that the contractor has their own account, they will need to be sure their settings are set correctly. By selecting my account then the settings tab, you contractors can set default affidavits, activate their electronic signature, and manage their email settings.
As you can tell, changing the employee classification is an involved process. Be sure to check out our other webinar going over the differences in abilities between employees and contractors. Also feel free to contact us with any comments, questions or concerns. If any of your new contractors are having any issues, they can reach out to us directly as well.