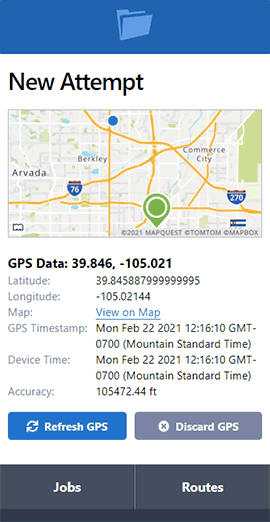Attach scans to jobs quickly with Drive or Dropbox
- March 14, 2017
- New Features
Through Zapier, ServeManager supports a number integrations with 3rd pary applications that create efficient workflows through task automation. If you find yourself scanning documents frequently and needing to attach those docs to the right job quickly, you might want to explore setting up an automation (also called a Zap) with popular cloud-storage apps like Google Drive or Dropbox.
How does it work?
Once you have your Zap set up, all you have to do is make sure your files are named properly and then placed into a specific folder in your Dropbox or Drive account. File names should begin with the job number. So, if you have a pdf of a hand-written field sheet you want to upload to "Job #012345" you'd name the scanned file something like 012345-filedsheet.pdf, then drag it to the folder you've chosen to sync with ServeManager. Every 15 minutes, the Zap will run, looking for new documents in that folder (e.g., “/uploads” or “/servemanager”) and attach those documents to the proper job in ServeManager.

There’s nothing else you need to do from there. You can clear those scans off your desktop or move them to an archive folder after they’ve been uploaded. Below is an example of what the above document will look like inside your ServeManager job.

How do I get this set up?
To get your Google Drive to ServeManager automation set up using Zapier, use the steps below as a guide. If you’re using Dropbox, Box or OneDrive you should still be able to follow similar steps, which we can help you with if you get stuck.
You’ll need a paid Zapier account since this is a multi-step Zap.
You will also need a ServeManager API key. You can generate your own API key by following this guide. That will then be accessible from your “Settings” page in ServeManager.
Follow these steps to create your Drive to ServeManager Zap.
1. Click “Make new Zap”
2. Search for Google Drive and select it as your trigger app
3. Select “New File in Folder” as the Google Drive Trigger

4. Connect and Select your Google Drive account
5. In the “Edit Options” section, choose the folder that your scans or pdfs will be placed in.
6. Test this step. BUT FIRST, place a file in the trigger folder that has the job number in the file name.
e.g., 012345-fieldsheet.pdf
7. Next, you’ll want to start the “Action” step. Search for and select “Formatter” by Zapier.

8. Choose “Text” in the subsequent step.

9. In the “Edit Template” step, select “Extract Number” in the Transform dropdown, and search for “Title” of the file in Drive under the Input field.

10. Test this step, to make sure that the job number is being extracted from the file name.

11. Create a new "Action Step" and select ServeManager.
12. In the following step, scroll down to “Search”, and choose “Find Job”
13. Make sure that your ServeManager account is selected. If you haven’t connected your ServeManager account yet, you’ll need to do that. (Contact us for your API key, if you haven’t done so at this point.)
14. In the “Edit Options” step, you’ll want to search for the “Output” from the Zapier formatter step and ensure that is in the “Job Number” field.

15. Make sure job status is set to “All”.
16. Test the “Find Job” step.
17. The final action is what actually gets the file to upload to the job. Select ServeManager as your action app once again, then select the “Upload File” option as your action.

18. Your ServeManager account should be selected by default.
19. In the “Edit Template” step, you’ll want to use the below image as your guide.

20. Test the final step and your Zap should be ready to go!
As a reminder, we recommend that you drag the scanned file to your trigger folder after it’s already been scanned and named appropriately. Again, the best naming convention will be to have the job number at the beginning of the file name (e.g., 012345-fieldsheet.pdf).
Using Dropbox instead of Google Drive, you’ll want to follow the same steps as above, obviously selecting Dropbox in the initial step, then in the final step, in the ServeManager file upload action, use the screen grab below as your guide.

One cool feature that Dropbox offers is scanning from your mobile device, so you can easily get these uploaded to the job from the field.
Having problems? Give us a call or shoot us an email.