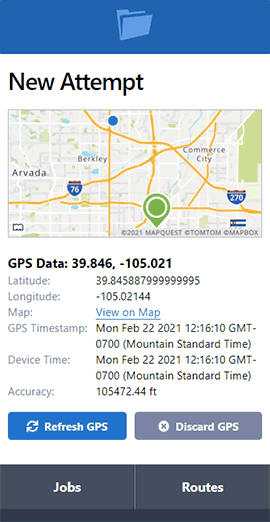Google Calendar Integration
- October 17, 2016
- New Features
Want to see all your job due dates your Google calendar? ServeManager can help you with that.
Every time you create a new job in ServeManager, the due date can automatically be added as an event on your calendar. This is a great back-up for reminders outside of ServeManager.

Google calendar also has the option for email reminders, which can be set up as part of this integration.
It should be noted that this integration can only support job due dates when new jobs are created. If you were to change the job due date (or add the due date later) this would not reflect on your Google calendar.
Setting up the integration
Step 1: Register for a Zapier Account
As with many of the 3rd party applications you can integrate with ServeManager, this integration requires a Zapier account. Some Zaps require a paid account, but since this one is pretty straight forward (only two steps) you can get away with the free account.
Step 2: Connect your ServeManager Account in Zapier
Before you connect your ServeManager account in Zapier, you will need to generate your own api key. Once you have that, navigate to the "Connected Accounts" page in Zapier and search for "ServeManager".

From there, you'll be shown a screen where you'll have to enter the ServeManager API key.

Step 3: Connect your Google Calendar Account
Just like in the above step, you'll want to connect your Google Calendar account in Zapier. Go to the "Connected Accounts" page in Zapier and search for "Google Calendar". If you're logged into your Google account already, you'll be asked if you want to connect that Google account. From, there you'll want to "allow" Zapier to connect to your account.

Step 4: Set up your Zap's "Trigger"
Now that you have your accounts connected, the fun part begins! Click "Make a Zap!" and you should see the accounts that you've connected in Zapier. The first step of setting up your Zap is choosing the application that will be your trigger. In this instance, our trigger app is ServeManager since every time we're creating a new job it will then create an event in your Google Calendar.
After selecting ServeManager as your trigger app, you'll want to select the "New Job" trigger.

From there, click continue and verify that your ServeManager account is the selected account.
Then you'll want to test that this step is actually working. If you click "Fetch and Continue", Zapier wil look for a recently created job in ServeManager for using in testing this Zap.

Assuming everything is connected properly and Zapier can find your most recent job, you'll see a "Test Successful!" message and you can then move on to the final step.

Step 5: Set up your Zap's "Action"
Now we're ready to set up the Action portion of the Zap. Just like you did in the trigger step, you'll need to find the correct app -- Google Calendar in this instance. From there you'll want to choose what type of calednar event you want to create. You can certainly select "Quick Add Event" under "Choose Action", but we recommend the "Create Detailed Event" and this is what we'll be referring to in the rest of this post.

The next portion of the Action step can get a little tedious, but that's because you can make this calendar event as detailed or as basic as you want. In the first field, you'll want to select the appropriate calendar you want your ServeManager jobs to show up on. All other fields will be pulling data from ServeManager. To find these fields, click the + icon to the right of each field.
You'll see in the summary field we have [Recipient Name] / Job #[ServeManager Job Number] Due. When this populates into your calendar with live data, it'll look like:
John Doe / Job #123456 Due
You can get even more fancy in the details of the calendar event but linking to the job, including the address, etc. There's a ton of data that can be pulled in here. It just depends on the level of detail you'd like to include.

There will be a number of other fields you need to complete in order to finish up the Zap. You can enter the address variables in the "Location of new event" if you like. You'll be required to have a start and end date for the event. You'll want to enter the ServeManager job "Due Date" here.
Pretty much everything else is optional.
Just like you did in the Trigger step, you'll need to test the action step by clicking "Create & Continue" to make sure there are no errors.
After you've tested the Action step, you'll be asked to name the Zap and select which folder (if applicable) you want your Zap in, and MOST IMPORTANTLY if you want to turn the Zap on - this part can be easy to miss.

If you’re having trouble getting this set up, please contact us.