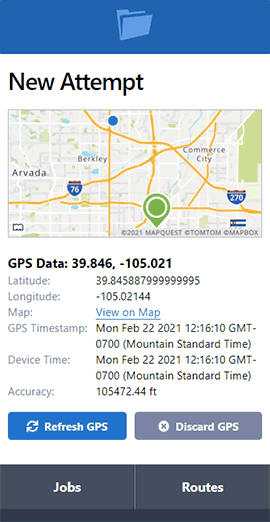ServeManager Tutorial Series: Adding an Employee
- July 24, 2018
- ServeManager
Adding an employee in ServeManager is quick and easy to do! First thing to note, only a person set up in the system as an Owner, Admin or has the specific setting Manage Employees checked, can create an employee.
To Start:

To begin, first select the My Account link and then select the employees tab. This brings you to the employees screen. From this employees screen, you can select the New Employee button. The software will ask if you would wish to add a contractor or add an employee. If you are adding a contractor, they are set up under companies. Employees are set up as follows:

In this screen, you can input the information for a new employee. You can also set up the new employee's permissions as well. You can learn more about employee permissions here.
Once you press the save button, an automatic email is sent, to the email you set in the new employee. This email will contain a link allowing your new employee to set up their password. Their email and the password they set will be their new login. They can use their login information to sign in on their home computer, laptop, or even mobile device.
Edit an Existing Employee:

Navigate to the employees screen, and select the employee in question. Here you can view the jobs assigned to the employee, as well as monitor their server pay. To edit the employee, use the edit button located in the upper right corner. Here you can add or change their information and permissions. Please note, changing an employee's email, will change their login email. It will not send them another link, but they are able to login with their new email using their established password.
Edit Yourself:

Anybody can edit themselves. First you will need to click on my account, and then the edit button on the box with your name in it. Here you will be able to change your personal information, but not your permissions. Please note, changing your email, will change your login email. You are also able to reset your password here and add your signature (although we recommend you add your signature using a mobile device, learn more here).
Common Problems:
Email is Already in Use
This means the email entered for the employee has been used in another account. If the employee is still using the other account, they will then need to use a completely new email address. If they are no longer using that email, and wish to free it up; you can have the employee in question email us a request, to make that email address available, here.
Not Able to View Employees tab/Unable to Press New Employee Button
If the employees tab is crossed out, and you are unable to select it, you must reach out to an owner or admin for permission to add employees. If the new employee button is grayed out, and unable to be selected, you can reach out to us to upgrade your account to a member subscription.